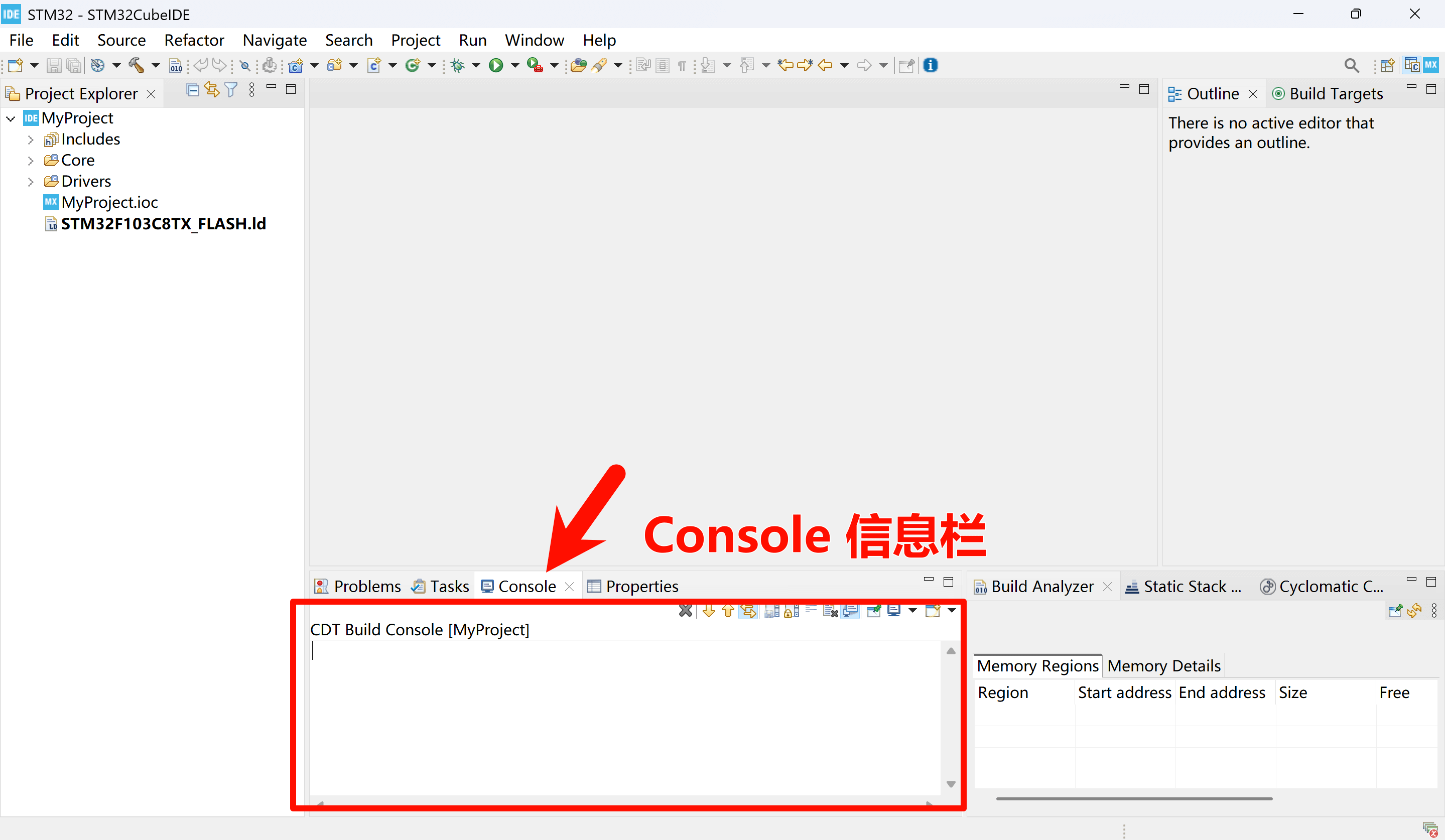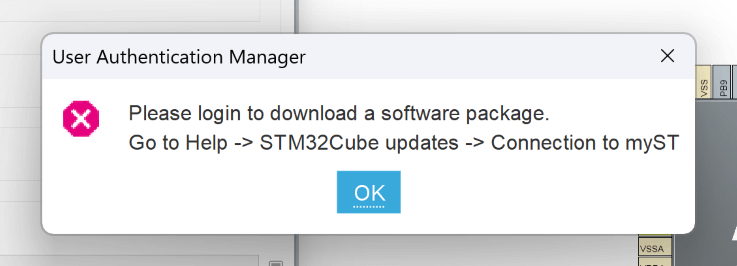如何使用开发环境
提示
你也可以直接开始 观看视频教程🔗
如何改成浅色主题?
更换浅色主题🔗,即可跟教程一样白底浅色界面。
创建工程
1️⃣ 在软件顶部的菜单栏,打开新建工程页面
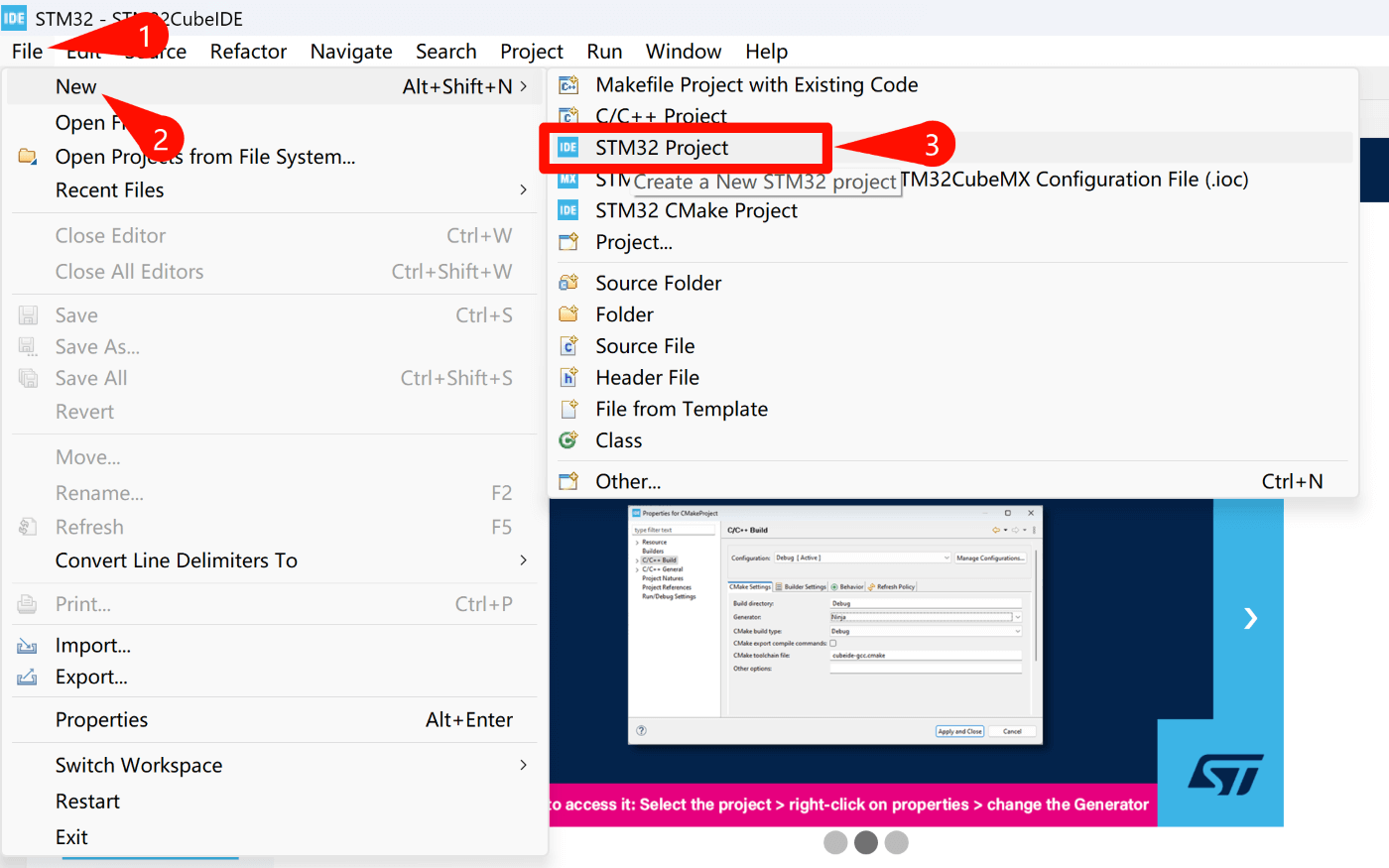
2️⃣ 选择单片机型号 STM32F103C8T6
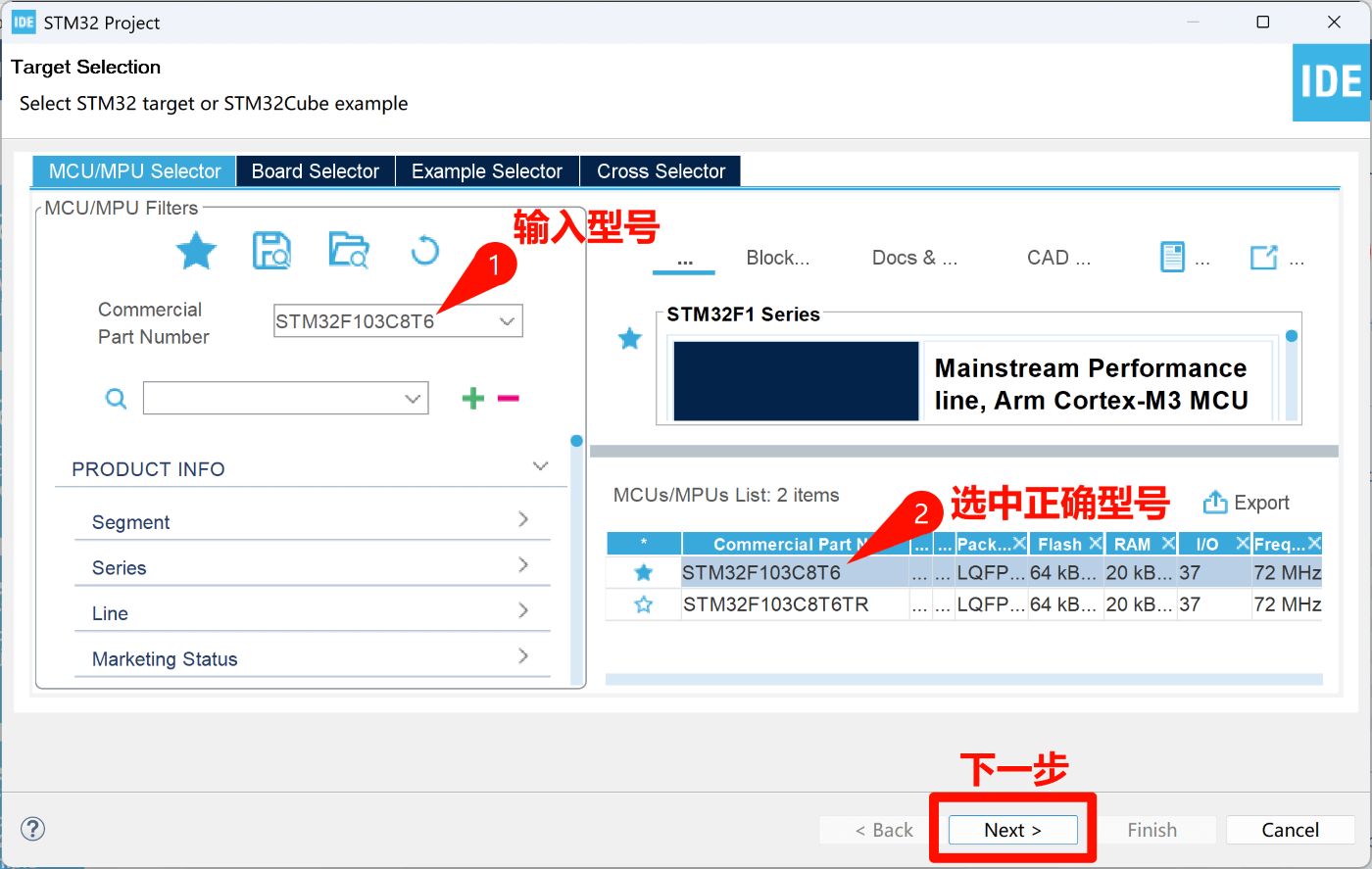
3️⃣ 起个名字,点 Finish 完成创建
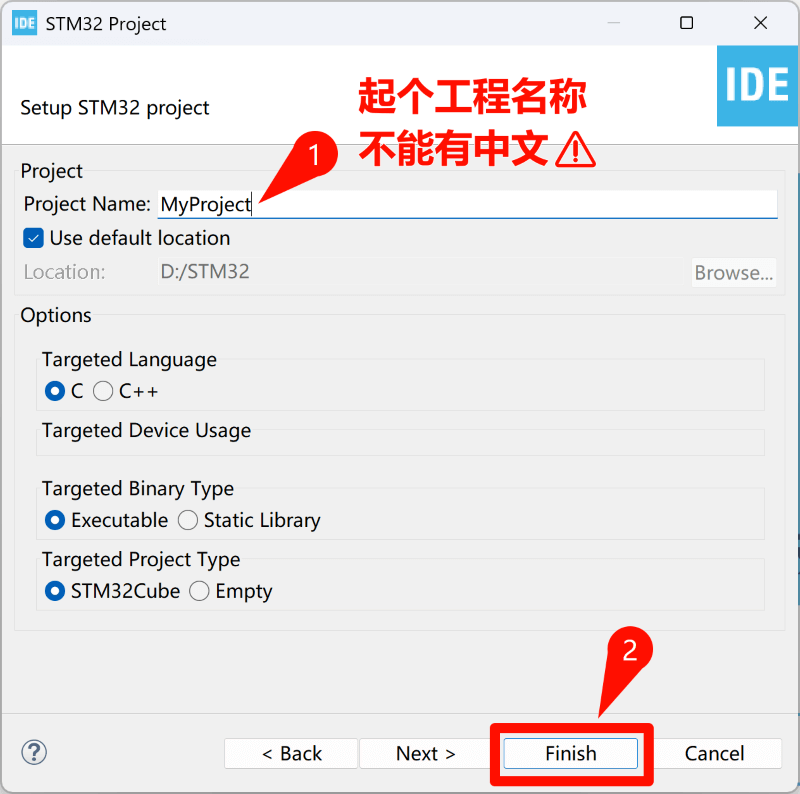
提示
4️⃣ 点击 YES
它询问是否打开 CubeMX 配置页面,点 YES 即可完成
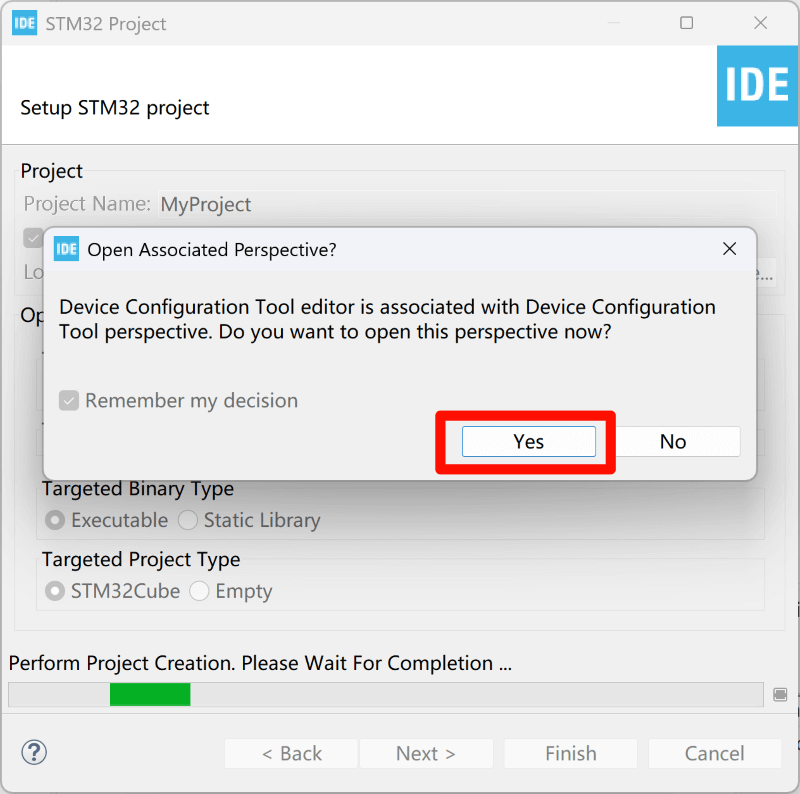
5️⃣ 配置下载方式为 Serial Wire
提示
每个新工程都需要配置下载方式,否则会导致下载接口关闭,了解原因🔗
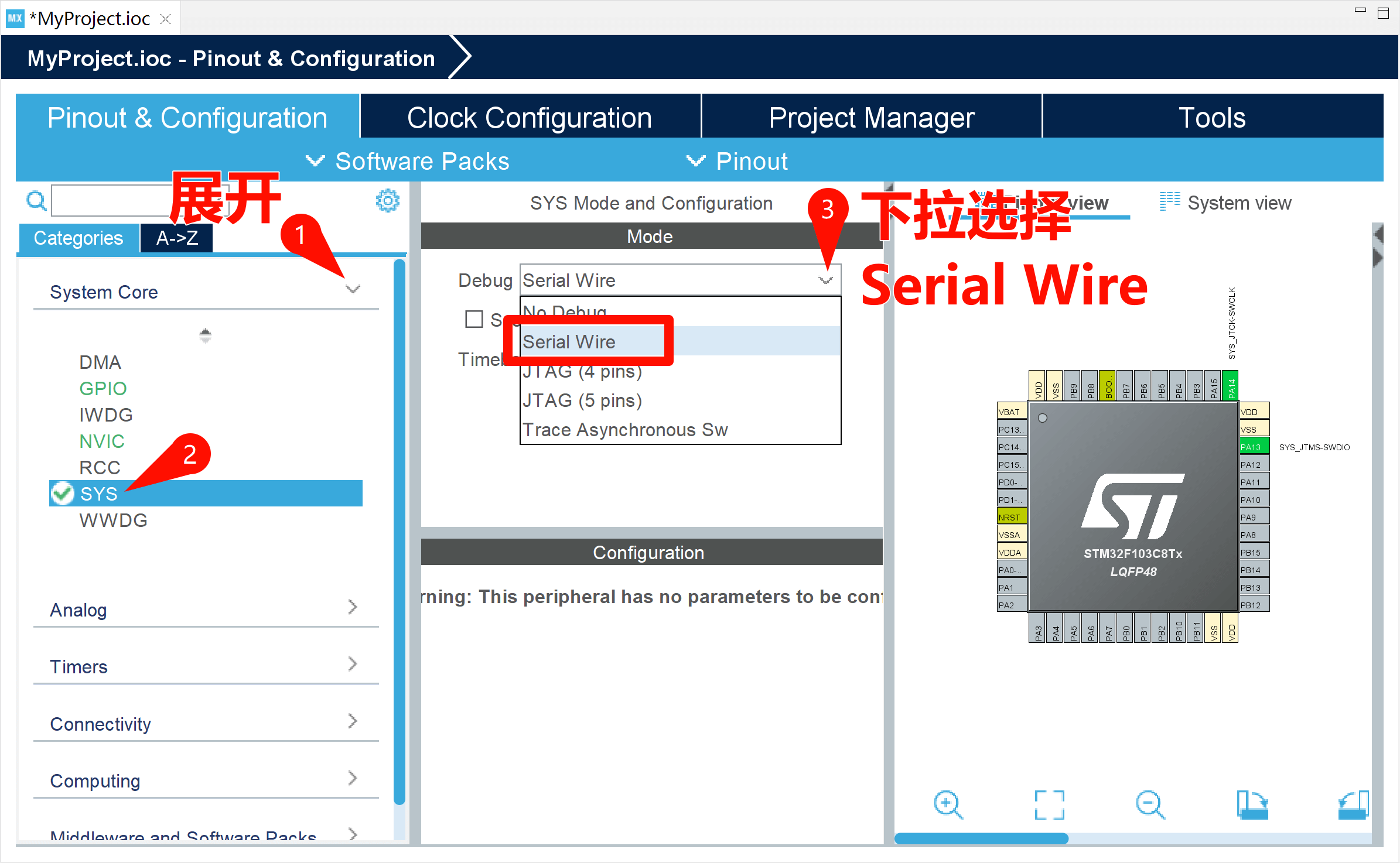
6️⃣ 分配 LED 引脚
将 PA7 配置为输出引脚
(PA7 连接到学习板上的绿色 LED)
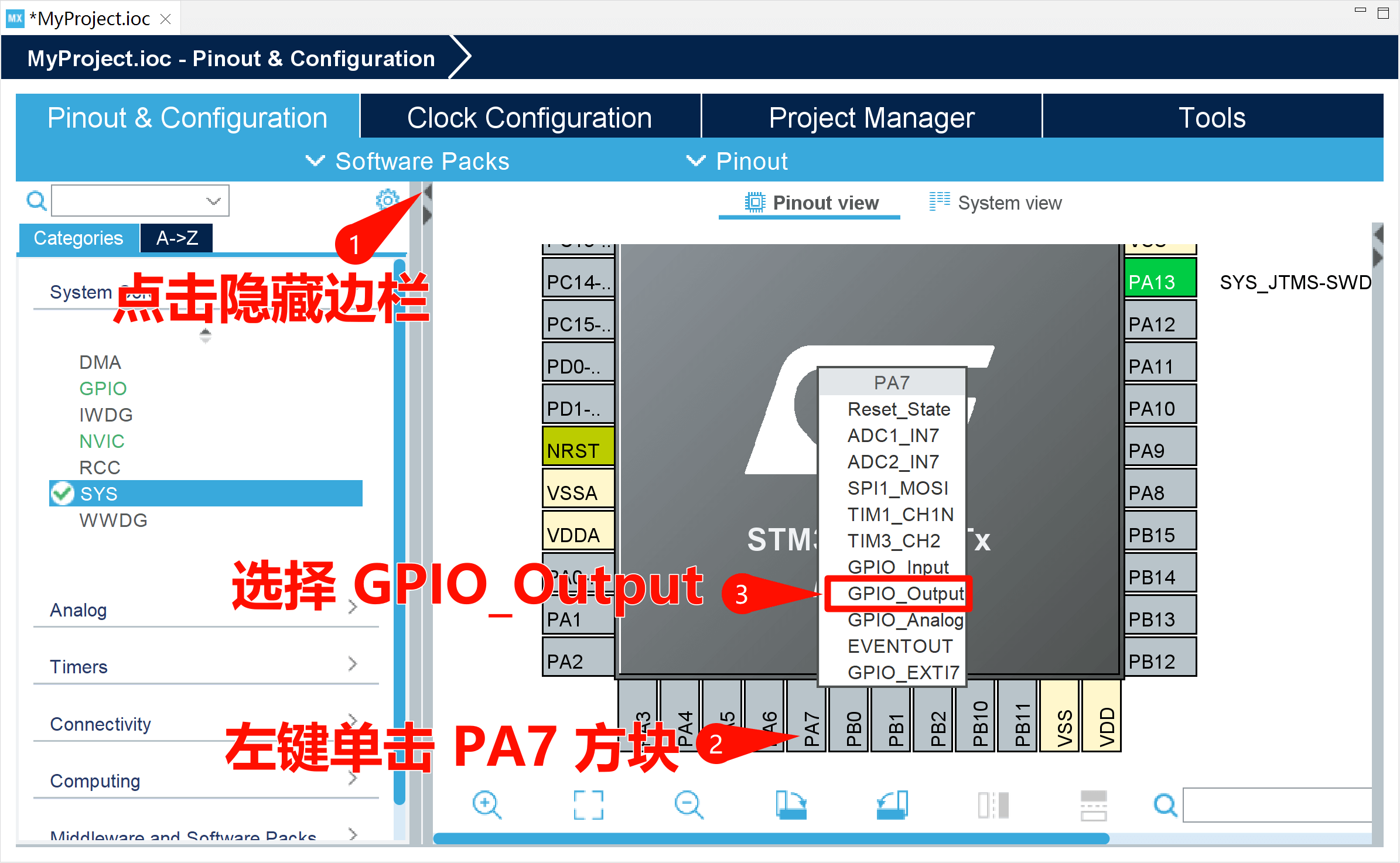
7️⃣ 设置引脚输出电平
为刚刚分配的引脚设置输出电平 High
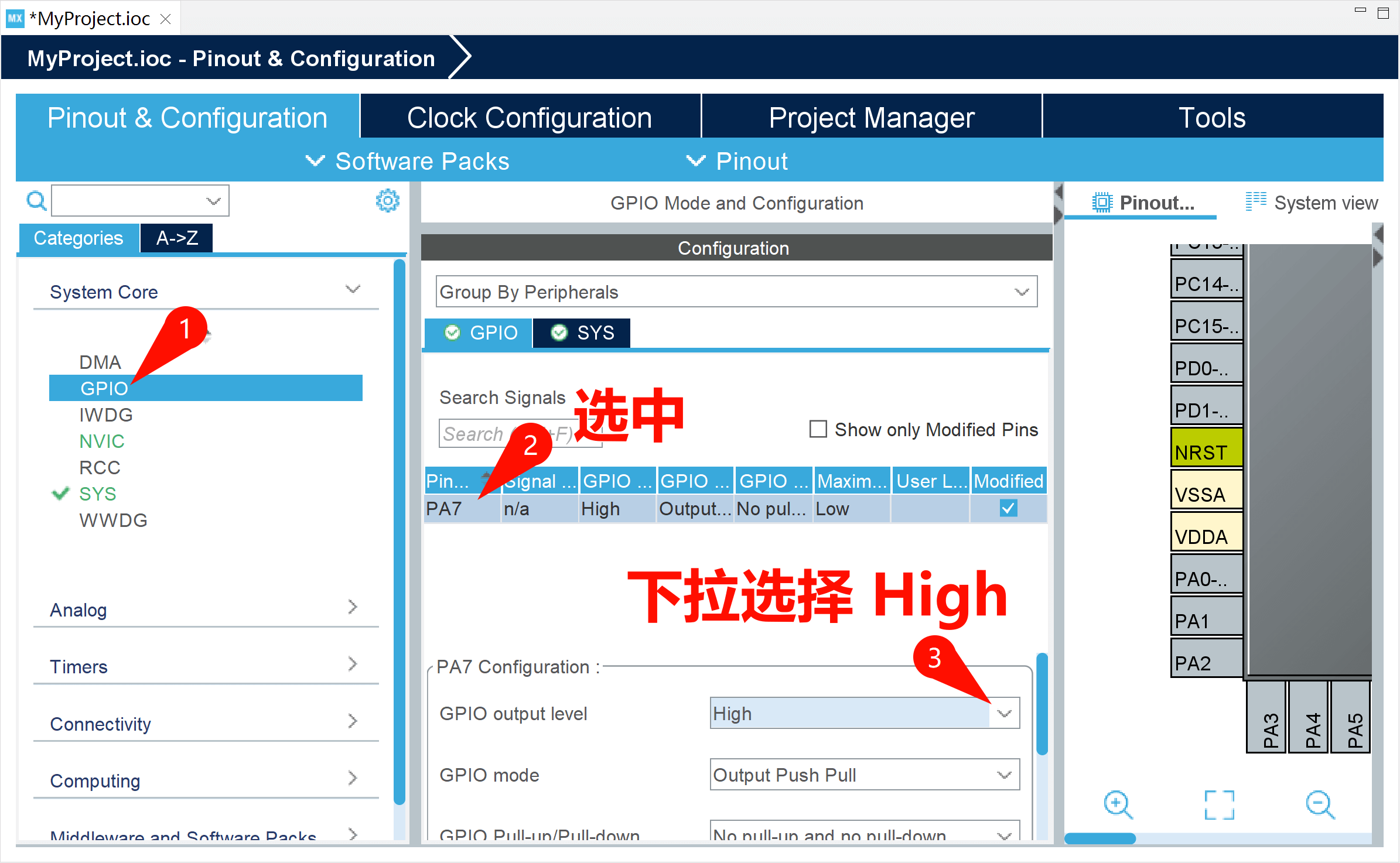
8️⃣ 保存并生成代码
同时按下 Ctrl + S 组合键保存代码
系统会弹出提示,询问是否在保存的同时生成代码,选择 Yes
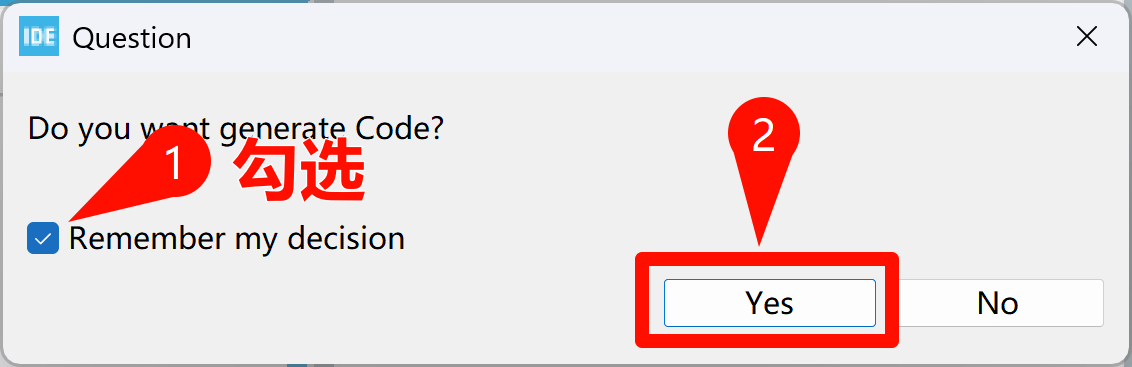
生成完成后,系统将再次询问是否打开刚刚�生成的代码,选择 Yes
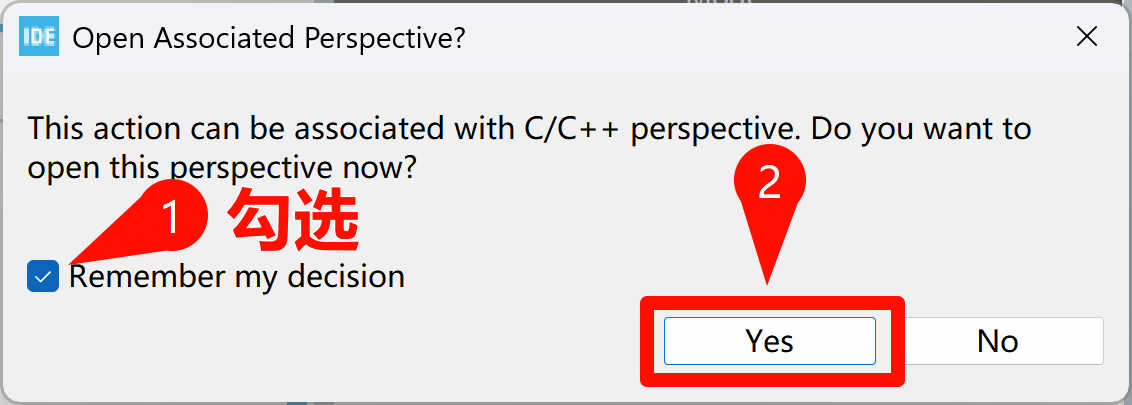
9️⃣ 编译工程
-
点击工具栏中的 🔨 Build 按钮,开始编译
-
编译过程会检查代码是否有错误,并生成可执行文件
-
编译成功后,底部 Console 窗口会显示:Build Finished, 0 errors, 0 warnings,表示工程已成功编译。
🎉 本节任务圆满完成!下一节我们将把工程下载到学习板
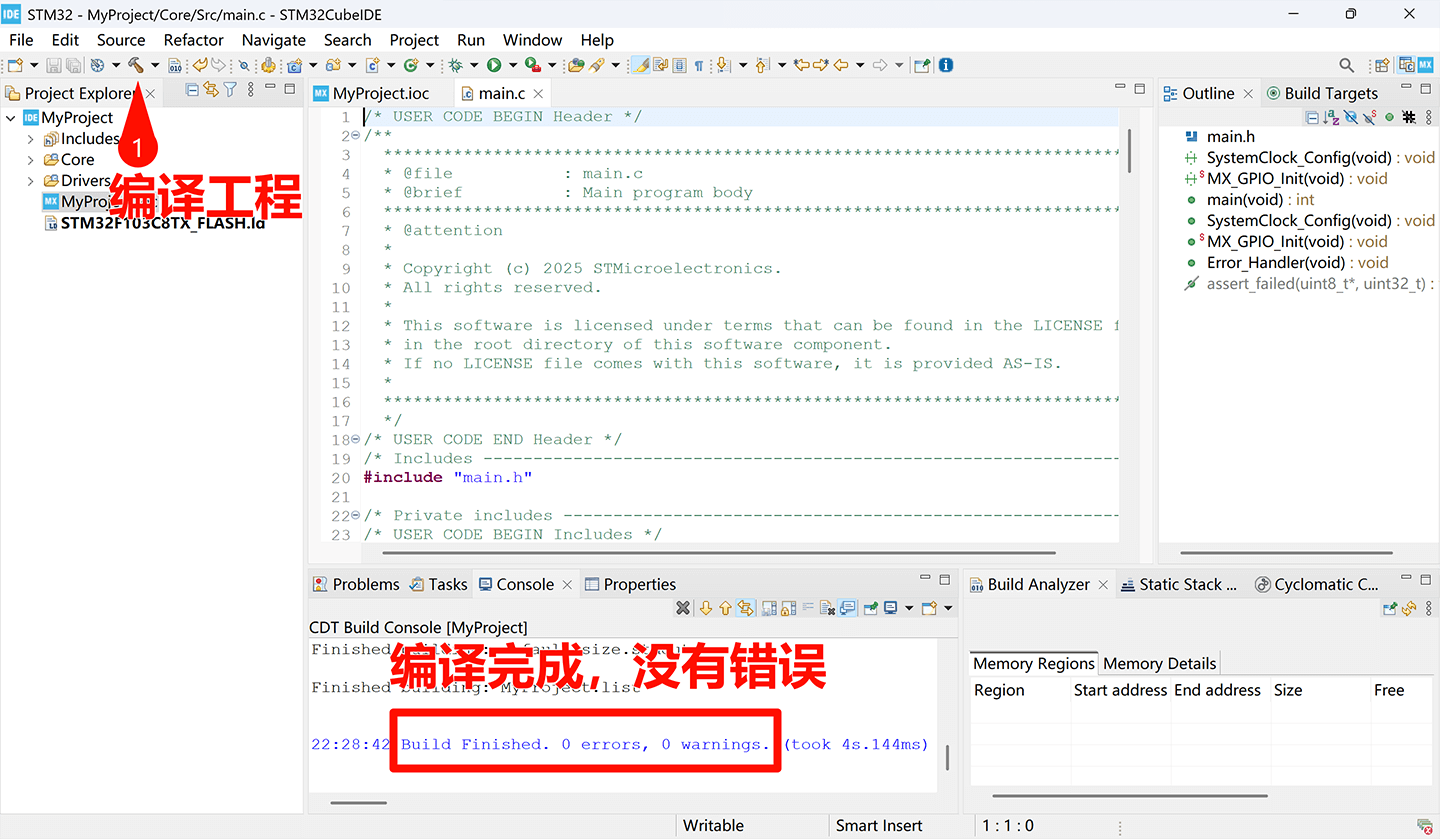
进一步了解软件功能
提示
本部分内容仅作介绍,无需操作。
1️⃣ 工程目录 Project Explorer
在这里可以管理工程文件,打开代码、配置文件等
点击 ∨ 可展开目录,查看详细文件结构
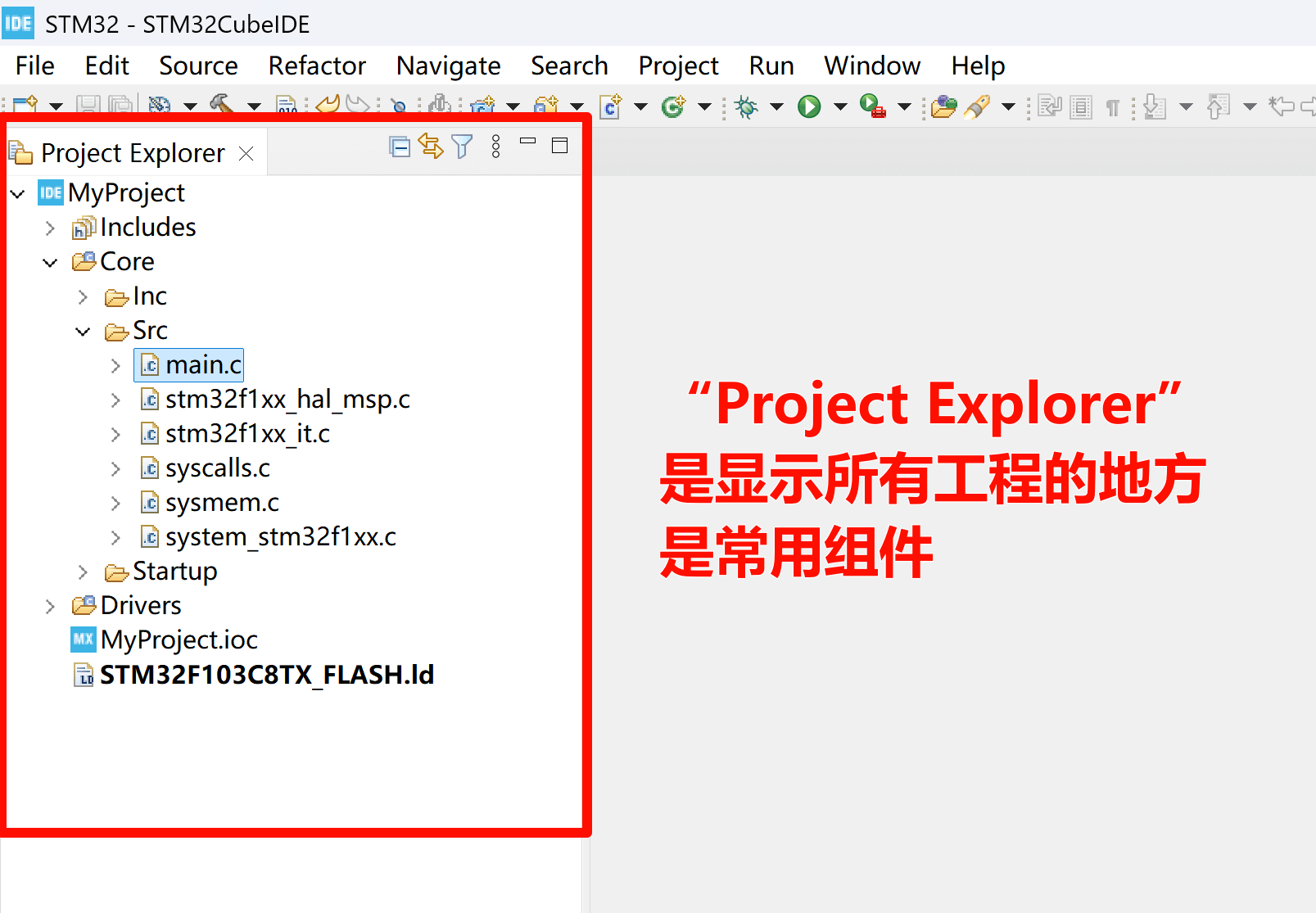
2️⃣ 工程配置页面
用于分配芯片引脚、开启外设、配置时钟等核心硬件设置
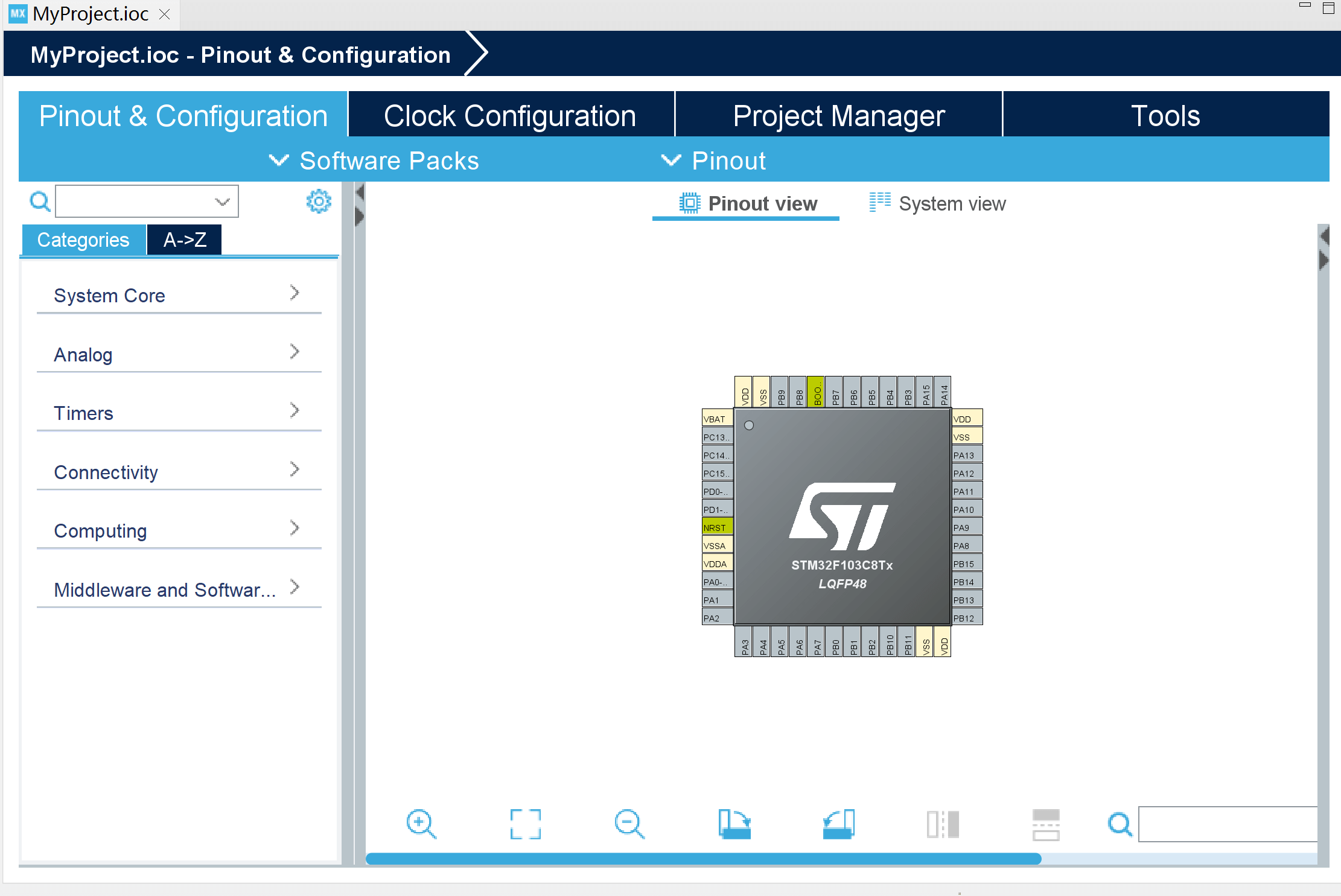
3️⃣ 代码编辑页面

4️⃣ 如何找到 “配置页面” 和 “代码页面”
在工程目录 Project Explorer 中
- 双击
.c文件,打开【代码页面】 - 双击
.ioc文件,打开【配置页面】
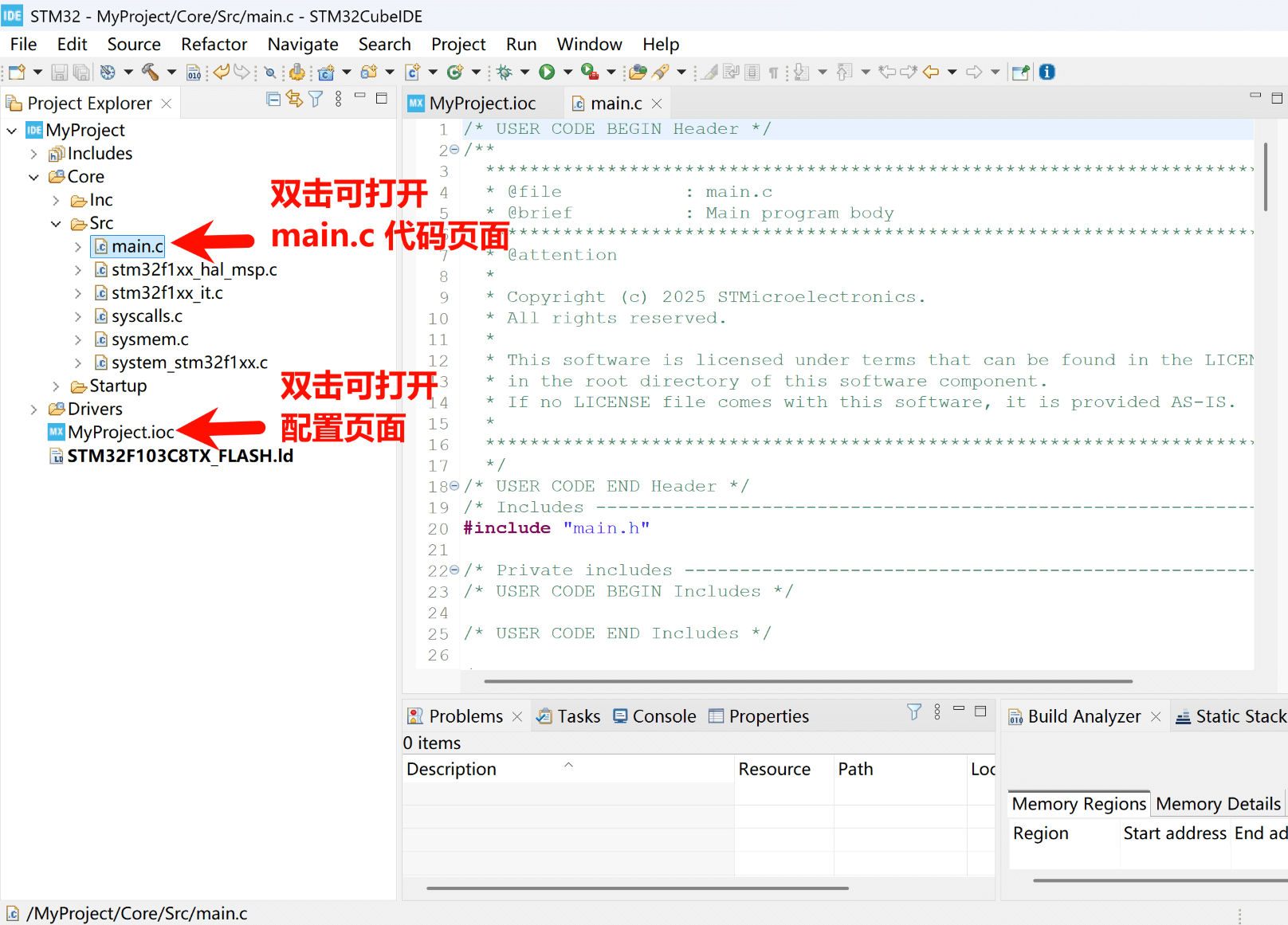
5️⃣ 信息栏 Console
按上一步的方法打开 main.c 文件后,Console 信息栏就会显示出来
Console 用于展示编译过程、错误信息和下载进度,是排查和解决问题的重要工具